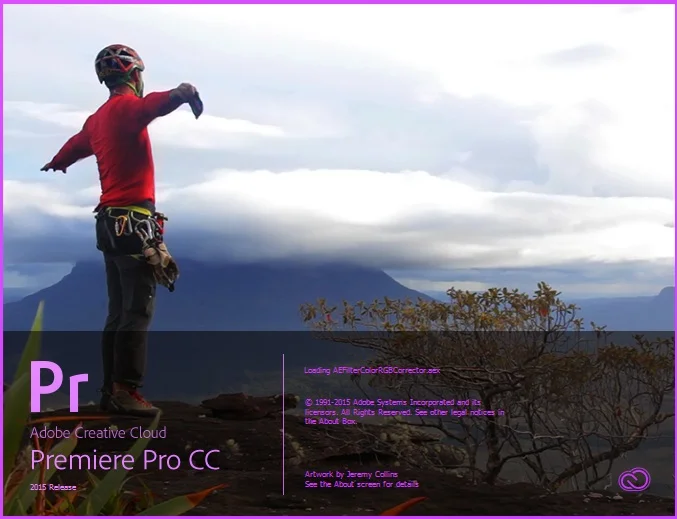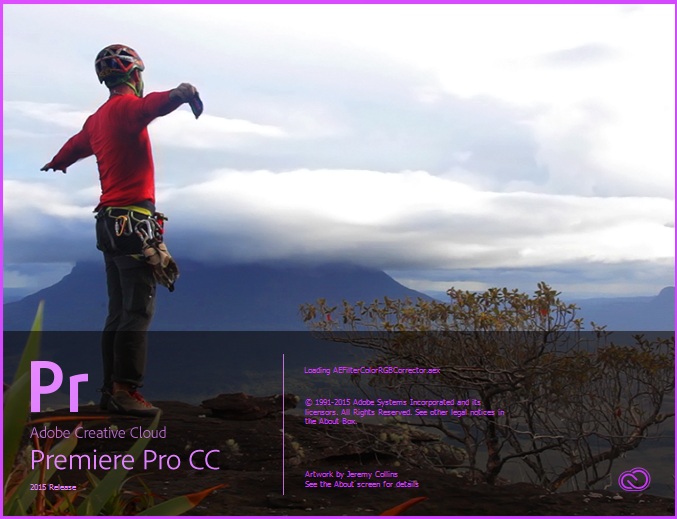15 "Small" Features In Premiere Pro CC 2015
Premiere Pro CC 2015 Is More Than Just .Looks
The new Lumetri Color panel and Morph Cut features are stealing the spotlight of the Premiere Pro CC 2015 release. Don't overlook the "smaller" enhancements that make this version big. With special thanks to those who contributed their favorites, here's a list of 15 easy-to-miss updates/improvements in the new Premiere Pro CC 2015.
1. Up And Down Arrow Keys Change Values
The best part of this feature is you can change Motion parameters in the Effect Controls panel using only the keyboard. As long as the Motion setting is twirled down, you can use the shortcut Shift+5 to select the Effect Controls panel and tab through the parameters. The up/down arrow keys will increase/decrease by 1 and shift+up/shift+down will increase/decrease by 10.
2. Eyedropper For Color Matte
An eyedropper is included (bottom right) in the Color Picker window when creating a new Color Matte.
3. Markers Visible On Collapsed Clips In Timeline
Comment markers are now visible and readable even when clips are collapsed to minimum height in the timeline.
4. Improved Audio Channel Mapping
Mapping audio in the Modify Clip window was clunky and awkward in previous Premiere Pro versions. CC 2015 makes it much easier, visually and functionally, to map audio channels.
Premiere Pro CC 2014 Audio Channel Mapping
Premiere Pro CC 2015 Audio Channel Mapping
5. Longer Handle Durations In Consolidate And Transcode
999 frames to be exact. This will significantly help editors future proof projects when Consolidating and Transcoding. Also, notice the ability to "Preserve Alpha" has been added as well.
Premiere Pro CC 2015 Project Manager
6. Speedlooks: Lumetri Color Presets
These new looks, which include camera based profiles and universal looks, are a great beginning place for a color grade. When applied to a clip, these presets show up in the Effect Controls panel as Lumetri Color and can be customized in the Effect Controls panel or in the Lumetri Color panel.
7. Project Panel "Tab Menu"
I'm calling this the "tab menu" until I hear a more official term. Instead of trying to grab that thin scrolling bar above the tabs in the Project panel in previous versions, you can access hidden tabs in Premiere Pro CC 2105 by clicking the double chevrons in the top right and choosing a tab from the drop down menu.
8. Hide Items In Project Panel
There is a "Hide" metadata field that, when checked, will make an item invisible, even if it is used in a sequence. In order to view hidden items, right+click within the Project panel and select "View Hidden."
9. Real-Time Lumetri Scopes
These scopes are a welcome enhancement to the scopes in previous Premiere Pro versions. Speedgrade users will recognize the new Lumetri scopes which maximize and compliment the UI.
Premiere Pro CC 2014 Scopes
Premiere Pro CC 2015 Scopes
The new Lumetri Scopes also feature robust presets and the ability to switch between 601 (SD) and 709 (HD) colorspaces.
Premiere Pro CC 2015 Scopes Presets
10. Anchor Point Tool
Clicking the Motion setting in the Effect Controls panel enables "Direct Manipulation" in the Program Monitor, which now includes an anchor point. Hover over the center crosshairs and the 'Pan Behind' tool (like After Effects) appears. When you click and drag, the position offsets the anchor point to keep the image centered.
Option+click and drag will preserve position, which sounds contrary because the anchor point will remain "centered" and the image will be adjusted.
11. Appearance Preference Controls
You can now adjust the brightness of Interactive Controls and Focus Indicators in the Appearance tab under Preferences. The difference is subtle but Lighter is kind of nice. Note the "Sample."
Darker
Lighter
12. Revert Trim Session Button And Shortcut
This new Revert Trim Session feature may change your approach to Trim Mode, if you use it in the first place. This button/shortcut will undo ALL trims within a Trim Mode session. Add the button to the Program Monitor by clicking the plus icon and dragging the Revert Trim Session button onto your Program Monitor transport control bar. Save yourself a click by setting up a keyboard shortcut instead.
Revert Trim Session button
Revert Trim Session shortcut
To enter Trim Mode, select an edit point and press "T."
Trim Mode
13. "Live Trimming" In Trim Mode
Use "I" and "O" to set clip in and out points during loop playback in Trim Mode. Similar to multicam editing, this feature gives you the power of adjusting an edit point on the fly without stopping playback.
Again, to enter Trim Mode, select an edit point and press "T". Press the spacebar and playback will begin looping on the edit point. Looping is based on the pre-roll and post-roll in Preferences under the Playback tab.
Note: the maximum for both pre-roll and post-roll is 60 seconds. Once you set a new in or out point (we're talking trimming in the timeline here) looping playback will reset on the new edit point. If you are not happy with your "live trimming" session, this would be the appropriate time to use Revert Trim Session.
14. Trim And Nudge Can Use Same Shortcut
Many Premiere Pro editors will learn to appreciate this update. As you can see below, I've setup the Trim and Nudge functions to share the same shortcut. You can Trim or Nudge depending on edit point or clip selection. This frees up some valuable keys for other shortcuts!
Premiere Pro Trim Shortcuts
Premiere Pro Nudge Shortcuts
15. Sort Project Panel By XMP Metadata
You can now click XMP metadata field headers to sort the Project panel in ascending or descending order, indicated by an upward or downward chevron—just like in Finder or another file browser. Sortable XMP fields include dates, which will make a lot of Premiere Pro editors happy.
And Many More...
There are many other "small" improvements and enhancements within the Premiere Pro CC 2015 release. To learn more, visit the official Premiere Pro blog for a more comprehensive list of new features. Also, check out Scott Simmons' review of Premiere Pro CC 2105 and see what his favorite "Big Little" features are.
Thanks for reading! Hopefully this list encourages you to dig deeper into the new Premiere Pro. If you would like to list other Premiere Pro CC 2015 features, please leave a comment! Knowing and mastering the tools within Premiere Pro will not only make you a faster and more efficient editor, it will also empower you to become a better storyteller.