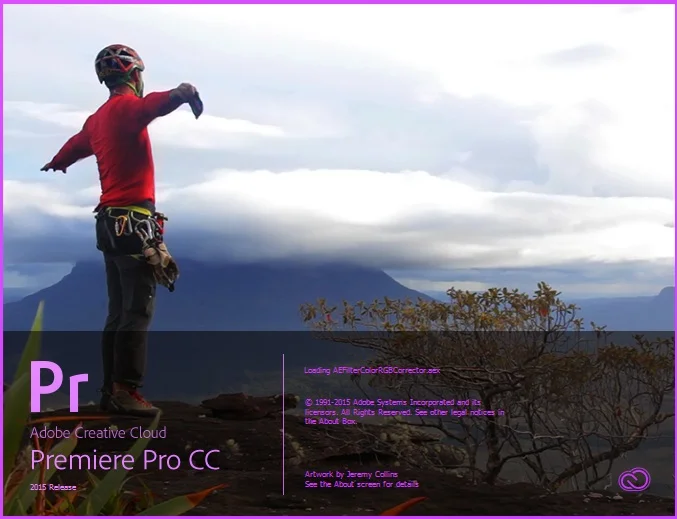To enter Trim Mode, select an edit point(s) and press "T"
New Features And Tips For Trim Mode Editing In Premiere Pro CC 2015
Premiere Pro CC 2015 brought more to editors than awesome color grading tools and magical transitions. The new release also brought several enhancements to Premiere Pro's trimming capabilities as well. If you're a Premiere Pro editor who has never edited in Trim Mode, CC 2015 is the time and version to start. This post highlights 3 new trim features along with many tips for maximizing the efficiency of Trim Mode editing in Premiere Pro.
1. Trim And Nudge Share Shortcut
“Trim and Nudge can use the same keyboard shortcut”
Shortcut sharing sounds like chaos; two editing functions—Trim and Nudge—battling it out underneath the keyboard for priority. It’s not as scary as it sounds. Premiere Pro will perform a Trim when an edited point is selected and will perform a Nudge when a clip is selected. It’s actually profoundly intuitive and it's a feature that will soon be taken for granted. By enabling Trim and Nudge to share the same keyboard shortcuts, Premiere Pro consolidates valuable keystrokes by giving them twice the capability. Obviously, only the Trim function of the shared shortcut applies while in Trim Mode. This tutorial shows how to map Trim commands to the default Nudge keyboard shortcuts:
1. Key Point: Premiere Pro CC 2015 introduces consolidated Trim and Nudge shortcuts for simplified keyboard editing.
2. Revert Trim Session
“A Revert Trim Session button can be added to the Program Monitor to enable an edit point to be returned to its original position before Trim Mode was entered”
Simply put, Revert Trim Session undoes successive trim edits made in Trim Mode. The ability to return an edit point to its original place, prior to changes, with one click, will make Trim Mode more appealing to many Premiere Pro editors. The Revert Trim Session feature is also particularly intriguing because it introduces a new trimming terminology: "Trim Session." Although it's logical to assume that Trim Session refers to all trim activity within Trim Mode; there's no official documentation for this functionality. It may be reading too much between the lines, but it's as if Adobe is using this language to suggest an enhanced trim editing workflow*. More on that in a future post. Learn how to setup Revert Trim Session in this tutorial:
2. Key Point: In Premiere Pro CC 2015, successive trim edits made in Trim Mode can be collectively undone; "Trim Session" terminology introduced.
3. Loop Playback “Live Trimming”
“In loop playback Trim mode in the program monitor, the I and O buttons can be used to adjust the position of the edit point on the fly.”
We'll coin this feature “Live Trimming” until a more official term is given by Adobe. It's similar to "J-K-L Dynamic Trimming" (which still works in CC 2015) but it's uniquely different in that making an edit does not require playback to stop. While playback is looping in Trim Mode, pressing “I” and “O” will set a new In and Out point (based on the current trim type) for the outgoing or incoming clips. When an edit is made, loop playback will reset on the new edit point and further editing can continue. In a way, Live Trimming feels similar to multicam switching in being able to watch playback and make an edit when it “feels right.” This new functionality within Trim Mode gives Premiere Pro editors a more dynamic and interactive trim editing experience. Watch this tutorial to see Live Trimming in action:
3. Key Point: Premiere Pro CC 2015 features on-the-fly "Live Trimming.
Key Point Recap
Let’s recap the three key points of these trim editing features. Premiere Pro CC 2015 introduces shared Trim shortcuts, as well as new In and Out commands, both of which can reverted in Trim Mode. These new features, combined, create a nuanced trimming experience in Premiere Pro CC 2015. The ability to continuously adjust and collectively undo without interrupting playback, makes editing in Trim Mode very efficient. It may take time for Trim Mode to become second nature, just like every unfamiliar workflow, but you will discover it is a powerfully intuitive approach to editing, especially in Premiere Pro CC 2015.
Trim Editing Tips
The following tips will increase the speed and efficiency of trim editing in Premiere Pro CC 2015:
- Assign keyboard shortcuts to each of the "Select Nearest Edit Point..." commands. This will allow you to jump to the nearest edit point with a specific trim type, instead of having to select the edit point and then Toggle Trim Type (Ctrl+T).
Assign shortcuts to "Select Nearest Edit Point..."
- In Trim Mode, select your trim type before you begin loop playback. Playback must be stopped to change trim type*.
- Try first using "I" and "O" Live Trimming to trim the edit point to where it "feels right." Then, continue to finesse using the Trim keyboard shortcuts.
- Cmd+Z will undo the last trim edit without exiting trim mode or interrupting loop playback.
- Assign keyboard shortcuts to each of the "Toggle Target Video..." commands. This will allow to make trim edits to clips on specific video tracks. Do the same for all the "Toggle Target Audio..." commands.
Assign shortcuts to "Toggle Target Video..."
Visit the follow up post: Trim Session: A New Trim Editing Workflow in Premiere Pro CC 2015
How are you using Trim Mode in Premiere Pro? Have you implemented any of these new trim features in your workflow? Please share your trim editing tips in the comments below. Thanks for reading!