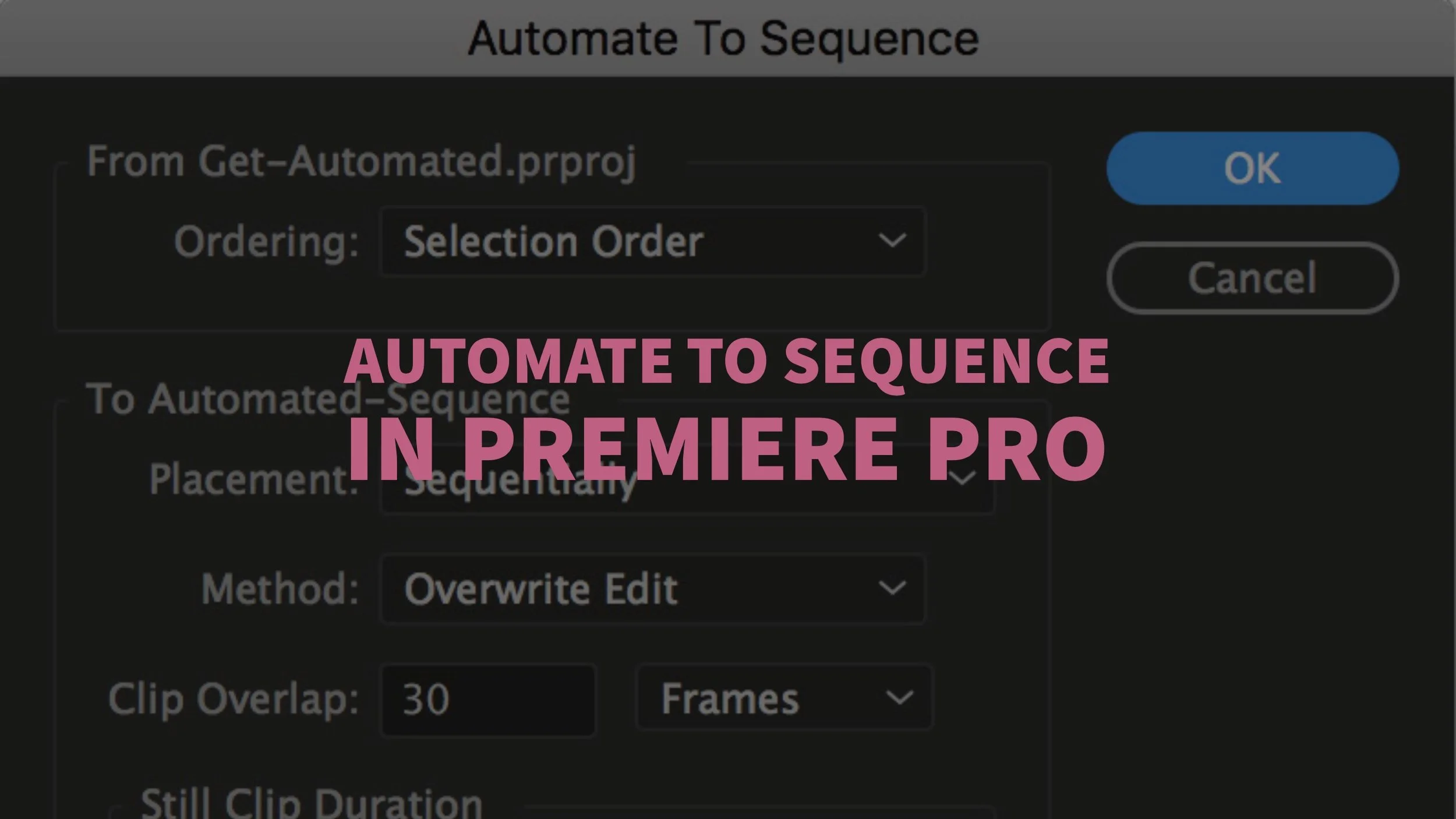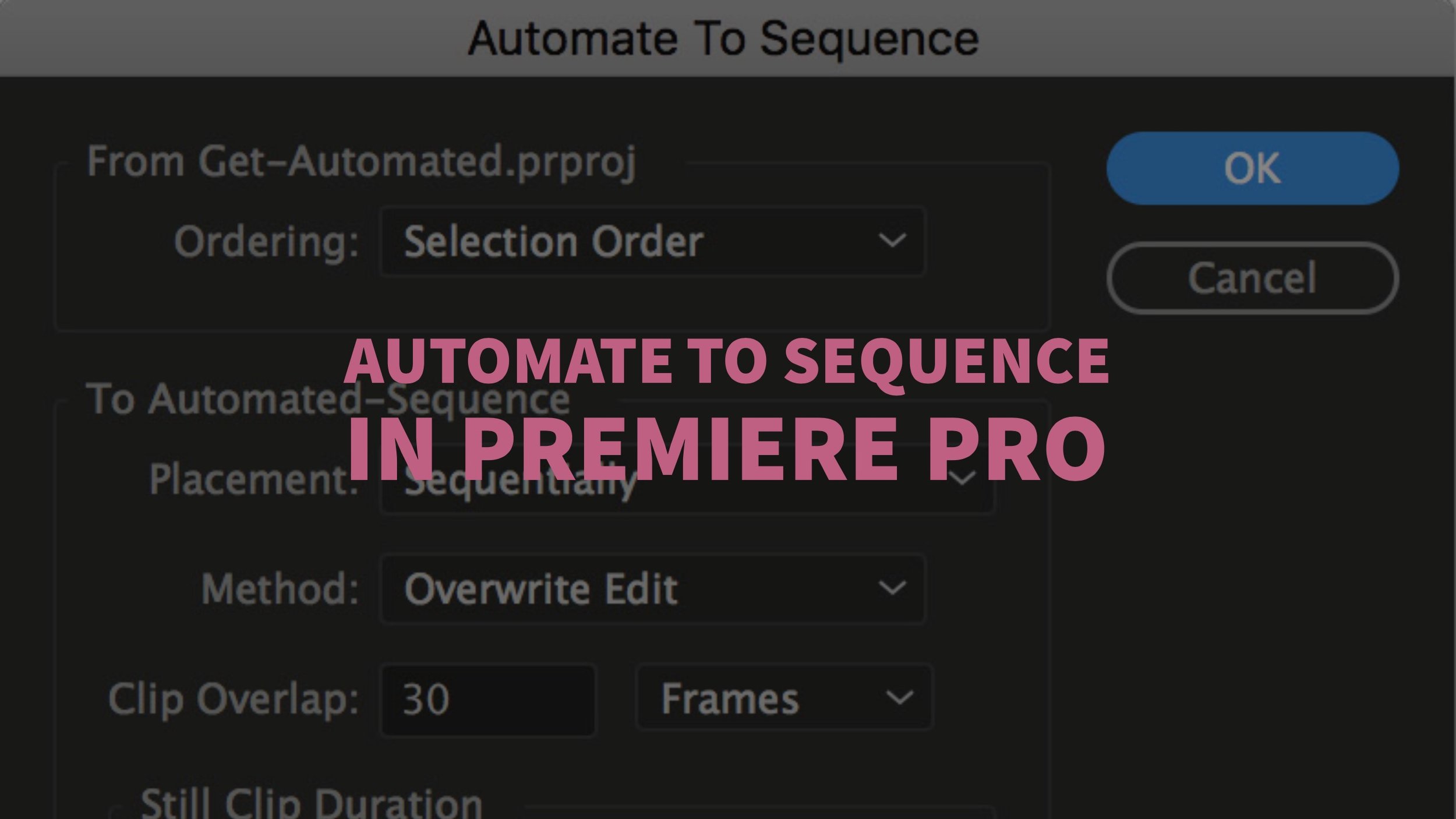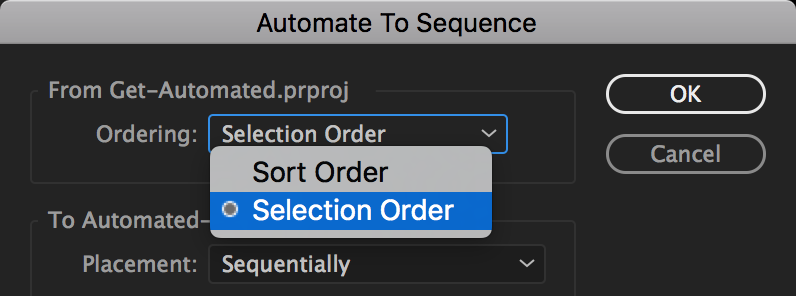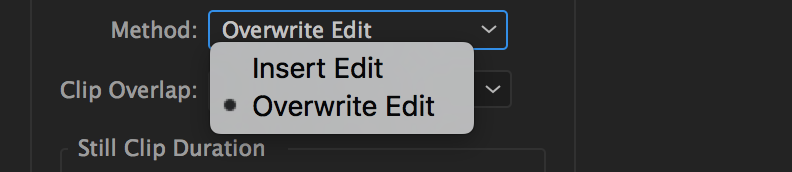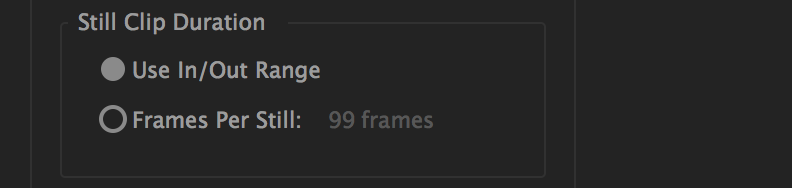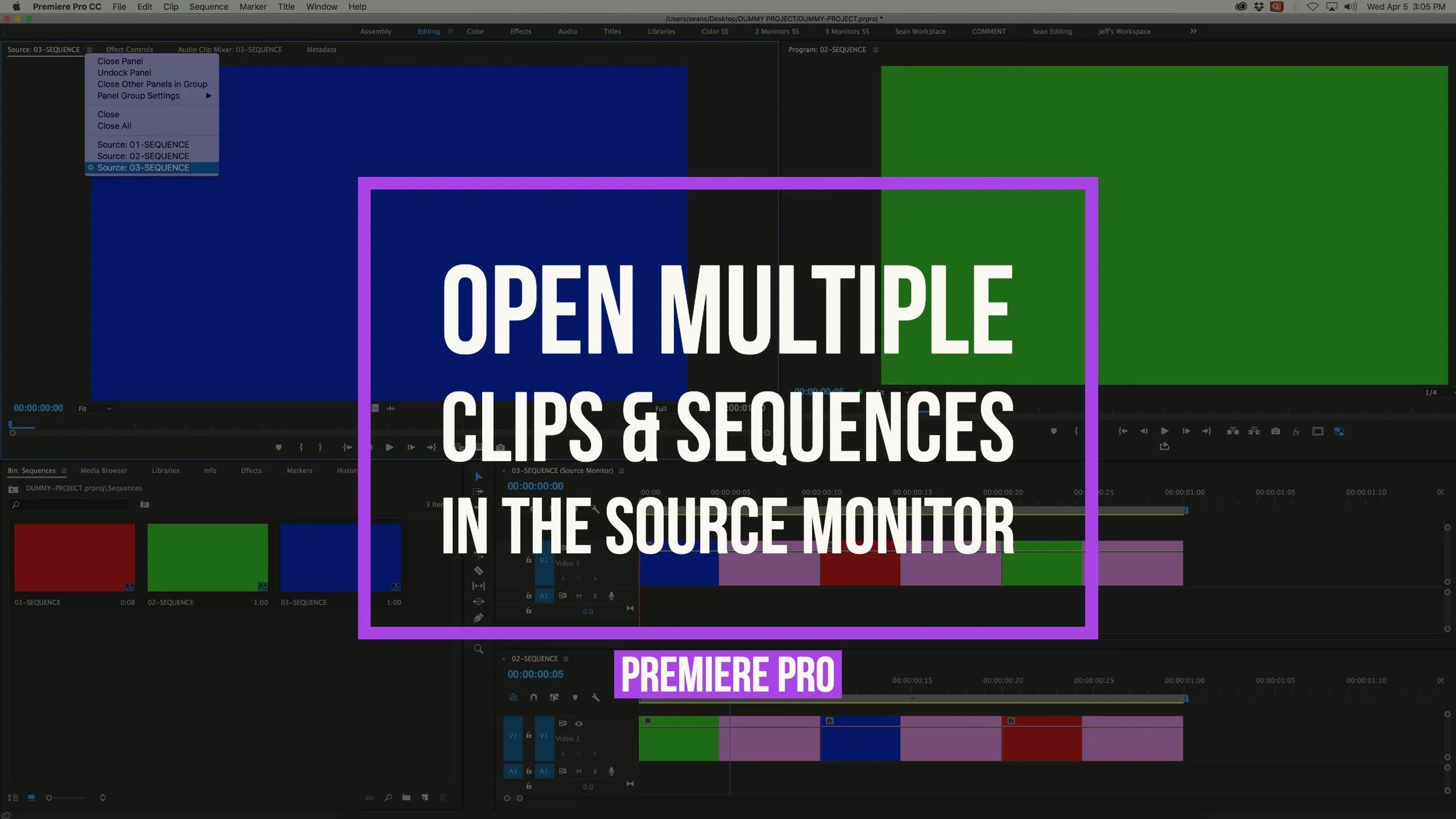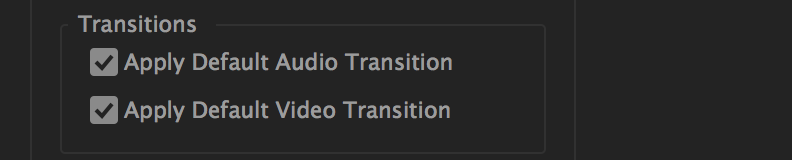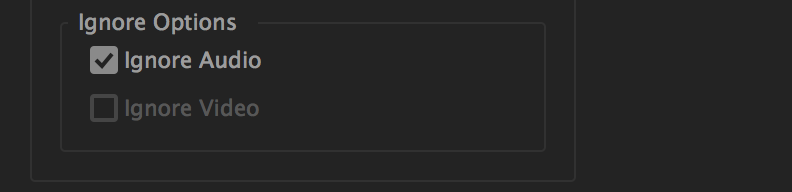Automate to Sequence in Premiere Pro
Begin an Edit Faster in Premiere Pro with Automate to Sequence
This tutorial on Automate to Sequence won't change the way you edit in Premiere Pro. But, it could change the way you begin an edit in Premiere Pro. Whether you're working on a short video, a scene in a longer video or a selects sequence, Automate to Sequence can get your clips in the Timeline faster. In this post we'll also look at how Automate to Sequence can help you edit to a beat, make time-lapses and fix audio pops on jump cuts.
To get started with Automate to Sequence, select the clips you want to use. Once you do, the Automate to Sequence button in the bottom of the Project panel will become active. You can also go to the Clip menu and choose Automate to Sequence. Alternatively, you can assign a custom keyboard shortcut.
This is what you get in the Automate to Sequence window. It's pretty straightforward, most of it is self-explanatory.
But we wouldn't have a blog post if we left it at that. So lets breakdown each of the Automate to Sequence options.
Ordering
Clips can be automated to a sequence in two ways: Sort Order and Selection Order.
Sort Order arranges the clips in the Timeline as they are currently sorted in the Project panel. This means you can change the sort order in the Project panel before automating to sequence. In List view, click the metadata column headers to sort in ascending or descending values. Sort Order also applies to icon view. Use the Sort Icons button to change how clips are sorted in icon view before Automate to Sequence.
Selection Order arranges clips in the Timeline in the order they were selected in the Project panel. Use icon view to preview your footage and select your clips. Hold Command on a Mac while clicking to select multiple clips.
TIP: Use list view for Sort Order and use icon view for Selection Order.
Use Bins to Automate to Sequence
Did you know you can select a bin of clips and Automate to Sequence? It saves you the trouble of manually select your clips. Bins are especially convenient for automating using Sort Order. Select the bin, define your Sort Order in the Project panel and Automate to Sequence.
Placement
Clip placement in Automate to Sequence can either be Sequentially or At Unnumbered Markers.
Sequentially means the clips are laid in the Timeline one right after the other following the ordering setting.
At Unnumbered Markers requires markers, obviously. Set Timeline markers to automate clips to specific points in the sequence. Creating Timeline markers is easy; just make sure no clip is selected, and press M to add a marker at the playhead. Press M a second time to open the marker editor. Using this method can create gaps if clip duration is shorter than the distance between markers.
NOTE: Automate to Sequence prioritizes the playhead, meaning clips are added to the Timeline beginning at the playhead's position. Remember to position your playhead at the beginning of the Timeline, especially when automating with markers.
Use BeatEdit and Automate to Sequence to Edit to a Beat
A clever use of automating to sequence with markers is editing clips to the beat of a music track. Add Timeline markers to the beat of the song, and then use Automate to Sequence to place clips at every beat. For $99, BeatEdit by Mamoworld will analyze the beat of a music track and automatically add markers to your sequence.
Watch this Mamoworld tutorial to see how BeatEdit can accelerate your editing to the beat in a music track.
Method
Insert and Overwrite are the two methods you can edit your clips with Automate to Sequence.
These basic editing terms are no different than. Simply put, an Insert Edit will add clips at the point of the playhead, and everything after the playhead will be pushed down the Timeline, An Insert edit will extend the overall duration of your edit. An Overwrite Edit, on the hand, will not change the overall duration of your edit because the new clips will replace the existing ones beginning at the playhead.
Most likely you will want to use the Overwrite Edit method when automating to sequence At Unnumbered Markers. Otherwise, the clips will push the markers further down the Timeline like any insert edit would. This may be helpful if you want to continue automating different bins of footage based on the same marker distance.
Clip Overlap
You can add handles to your automated clips by adjusting Clip Overlap.
Handles are necessary for adding transitions, or if you want to finesse your edit points using Trim Mode. The Clip Overlap value can either be in Frames or Seconds.
NOTE: Clip Overlap can only be used when placement is set to Sequentially. It will not work with At Unnumbered Markers.
Still Clip Duration
When automating still clips (images, color mattes, black video, adjustment layers, etc.) you can set the duration to Use In/Out Range or Frames Per Still.
Here's a tutorial that will teach you how to open multiple clips in the Source monitor to quickly add custom in and out points to your still before automating them to a sequence
Use Automate to Sequence to Create Time-lapses
Some Premiere Pro users say you have to adjust the Still Image Default Duration under Preferences > Timeline to import your still images with a specific duration before adding them to a sequence. This means you have to delete them from the project, adjust the preference and reimport them if you want to change their duration. The fact is that this can easily be done using Automate to Sequence with the Still Clip Duration set to Frames Per Still. No matter what the Default Still Image Duration preference is, you can decide how long you want your still clips to be in your Timeline with Automate to Sequence.
Transitions
Automate to Sequence gives you the handy option of adding transitions to all your automated clips.
It's important to note that Automate to Sequence only applies your default transitions. (Most likely these are Cross Dissolve transitions.) To customize your default transitions, go to the Effects panel > Video Transitions folder, right-click any effect and Set Selected as Default Transition. For example, in the image below you can see that I'm setting the Wipe transition as my default effect. The same can be done for Audio Transition effects.
NOTE: Premiere Pro won't add transitions in Automate to Sequence if there isn't any Clip Overlap.
Automate to Sequence transitions obey your Video and Audio Transition Default Duration preferences. You can customize these under Preferences > Timeline. Of course, the transitions are limited to the number of clip handle frames. So even if your transition default duration is 30 frames, but you only have 10 frames of handles, the transition will only be 10 frames. That's another thing, the transitions can only be centered to the cut.
Hopefully someday Premiere Pro users will be able to select video and audio transitions within the Automate to Sequence window instead of having to use the default transition. Tell Adobe you want this feature!
Use Automate to Sequence to Fix Audio Pops
Short audio Cross Dissolve transitions can eliminate audio pops at edit points, especially on jump cuts. Editor, Derek Lieu explains this audio pop fix in much greater detail in the tutorial below. It's convenient that this technique can be done with Automate to Sequence before you begin editing.
Make sure you set your Audio Transition Default Duration to something small like 2 or 4 frames before you add audio transitions to your Automate to Sequence.
TIP: Once you've automated your clips to your sequence with audio transitions (or video transitions) use the default keyboard shortcuts Q and W for Trim Next/Previous Edit to Playhead (a.k.a. top and tail edits) to quickly trim your clips without removing the transitions.
Ignore Options
Don't "ignore" this last setting... sorry, we're almost done.
Automate to Sequence gives the option to Ignore Audio or Video in your clips. This is handy if you're wanting to automate a bunch of clips but leave behind the audio or video. It saves users the extra step of deleting the video or audio after automating clips to a sequence.
And that's how to Automate to Sequence in Premiere Pro. It's a feature that combines several steps into one simple automated process. Even if you don't see how , chances are you're going to get a simple project like a glorified slideshow, or a ton of b-roll you got to turn into a selects sequence, Automate to Sequence will get you going faster then manually adding clips to your sequence.
Do you have any thoughts on Automate to Sequence in Premiere Pro? I'd like to hear how you've used this feature in your projects. I answer every comment, so drop me something below! Thanks for reading!