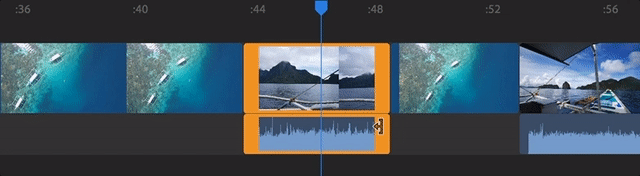Editing in Premiere Rush: A Review for Premiere Pro Users
A Close Look at Editing and Trimming in Premiere Rush CC.
Adobe Premiere Rush CC is capturing the hearts of video content creators everywhere. And for good reason. With it’s color, motion graphics, and audio capabilities — integrated from the pro Creative Cloud video and audio apps — there’s a lot to love! But how good is Rush at actual editing? In this post, we’re going to assume two things: you’re familiar with Premiere Pro and you already know what Premiere Rush is. Needless to say, we’re focusing on Premiere Rush for desktop.
Adobe Premiere Rush is the first all-new, all-in-one video app. Easily edit and share online videos on your mobile or desktop device. —Adobe
For what it is and who it’s intended for, Premiere Rush checks all the boxes. There’s nothing like it when it comes to it’s consistency across desktop and mobile devices. It truly feels like one seamless experience, no matter what device you’re editing on. Absolutely phenomenal concept and design by Adobe.
Keyboard Shortcuts
It might seem strange to begin with keyboard shortcuts. But the fact is, as editors — specifically Premiere Pro editors — keyboard shortcuts are hugely important. We’re so pleased that Adobe brought over some essential navigational keyboard shortcuts to make Premiere Rush on desktop more familiar. Here are just a few Premiere Pro keyboard shortcuts that are the same in Premiere Rush:
Frame by frame and next/previous edit point (arrow keys)
Jump to start/end (SHIFT+I/O)
Timeline zoom controls (+, -, \)
Shuttle controls (J, K, L)
Add edit (CMD/CTRL+K)
In and Out in clip preview window (I, O)
Editing in Premiere Rush
Editing. This is the most important function of any NLE, right? So, how does Premiere Rush rate when it comes to editing? Overall, we found editing in Premiere Rush to be as described: very simple and straightforward. Perfect for the target Premiere Rush user.
But let’s dig deeper…
Magnetic Timeline
Premiere Rush uses what many call a “magnetic” timeline. Clips automatically shift around in the timeline to accommodate edits, ensuring no gaps. Most editors credit FCP X for this functionality.
Another feature of the magnetic timeline are connected clips. When clips are layered in the timeline they become attached the clip in the first track.
FCP X calls these clips on the first track the “primary storylines”. When the storyline clips move, everything attached comes with them. This allows users to select and move chunks of clips fluidly and responsively in the timeline. Connected clips stay attached to the storyline clips unless they are moved directly.
Trimming
Trimming is interesting in Premiere Rush. In collapsed view, clips can only be rippled trimmed as indicated by the yellow trim cursor.
When you make a ripple trim edit, the preceding or proceeding clips shift or push to close the gaps, effectively “rippling” all the other clips in the timeline.
Both video and audio are contained in the same clip. In order to edit the audio of clip independently, you have expand the audio track.
Here’s where it gets interesting. You can only regular trim (for lack of better terminology) audio as indicated by the red trim tool. When you hover back up to the video, it switch back to ripple trim.
Extending the video layer in the expanded audio view only expands the video and leaves the audio behind. But, trimming the video back also trims the audio.
You can trim or extend the audio layer independently so long as there are no neighboring audio clips. If you ripple trim the left (beginning) of the video layer back, it snaps the audio layer to the same point as the video. But if you ripple trim the right (end) of the video layer back, the audio remains unchanged. Weird.
J and L Cuts
So how do create J and L cuts in a magnetic timeline with these trimming limitations? In order to create overlapping edits, you have to ripple trim the video first and then trim the audio to create the overlap. (Remember you can extend audio layers when they’re blocked by neighboring clips. You have to trim back the audio on the neighboring clips before extending the selected clip’s audio.) The problem is you have guess where in the video your audio should cut or overlap. If you decide to further ripple trim your video, you risk losing your audio trimming. It’s a little quirky and confusing.
Missing Editing Features
Let us preface this by saying the following missing features have nothing to do with color, graphics, or audio. These features are not “bells and whistle” — all that stuff will get added incrementally in future releases. We’re talking about basic editing functionality that is inexplicably absent in Premiere Rush. Stuff that should just be there in version one.
Ripple Trim to Playhead
There’s no Ripple Trim to Playhead keyboard shortcuts (Q, W) in Premiere Rush. (In our opinion, this was a huge oversight!) Premiere Rush and its magnetic timeline are built for ripple trimming. How come there’s no capability to ripple trim to the playhead? Makes no sense. We’re sure these keyboard shortcuts will get added. Just shocked it’s not there to begin with.
Linking and Clip Nudging
One feature that is really missed in Premiere Rush is the ability to unlink video and audio clips. Think how much easier J and L cuts would be if could separate the video and audio layers. Alas, they are currently fused together.
In and Out in Timeline (3-point editing)
Call us traditional and set in our ways, but its a little frustrating not being able to make in and out edits in Premiere Rush. This is editing 101! Yes, in and out (I, O) can be used to make selections in the clip preview window, but that takes extra clicks. It would be so convenient to set in and out points in the timeline and make an extract edit.
Copy/Paste
Can’t copy and paste clips in the timeline. Really?
Summary
Overall, we think Premiere Rush is a wonderful tool for emerging video creators. It affords them the ease and simplicity they’re looking for in a video editing app. We also realize this is just the beginning for Premiere Rush and we are very excited about that. We hope and expect some of the editing quirks and missing features we’ve pointed out to be addressed in future releases, but, in the end, we’re just happy to have Premiere Rush in our arsenal of video tools.
What do you think of Premiere Rush and its editing capabilities? Do you have any further insight into the editing features or functionality we’ve mentioned in this post? We’d love to hear from you! Please leave a comment!