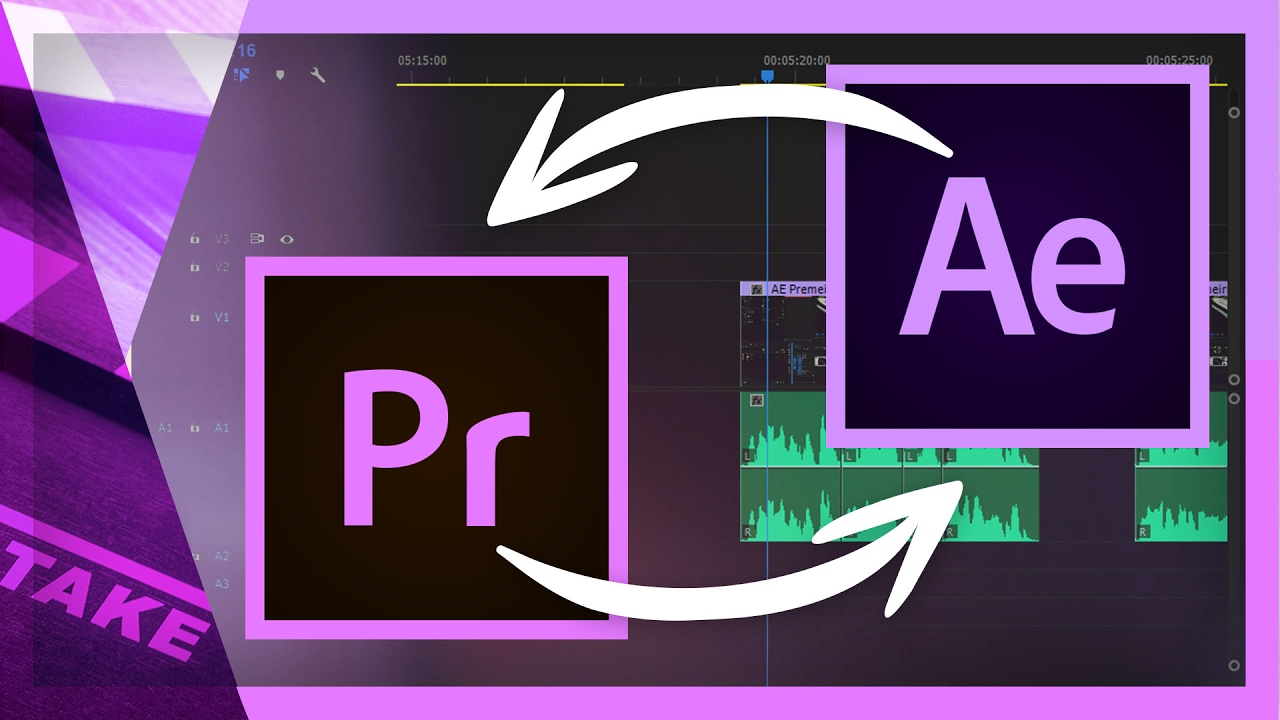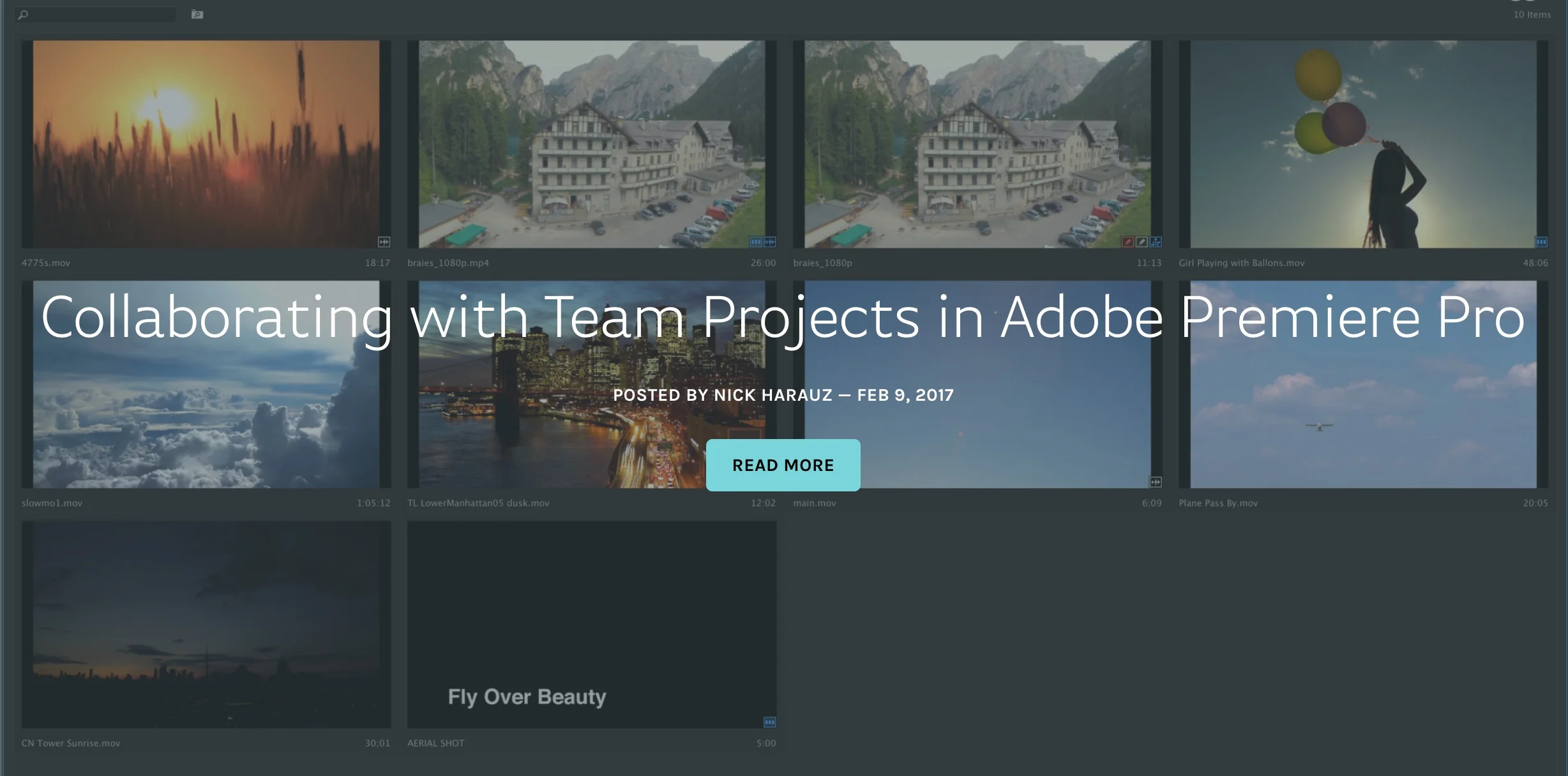Learn how to create animated mattes or "style mattes" in Premiere Pro with this Make Better Video tutorial with VFX artist, Sean Mullen of Rampant Design. The great thing about Sean's tutorials is the real-world examples of the material he's teaching. This animated mattes tutorial is no different; the first 60 seconds is chock full of examples of real-world value. Animated mattes are basically moving shapes that reveal the footage beneath. Sean begins the tutorial in Premiere Pro by showing the limitations of simply cropping the footage. Instead, at 3:06 Sean says the better workflow is creating the matte on a separate track with a color matte. Once you've created your matte using the Crop effect (or a mask), apply the Track Matte to effect to the footage, not the matte, as shown at 4:14. But there's a trick, at 5:22 Sean shows why it's important to nest your footage before adding the Track Matte effect. This allows you to move your footage in the nested sequence independently of your matte. It's long tutorial! But Sean keeps your attention with tons of helpful tips and some humor sprinkled throughout.
VFX Artist Sean Mullen shows us how to create a animated mattes in Adobe Premiere Pro. Sean walks us through multiple methods of animating mattes, sometimes called track mattes or style mattes. —Make Better Video